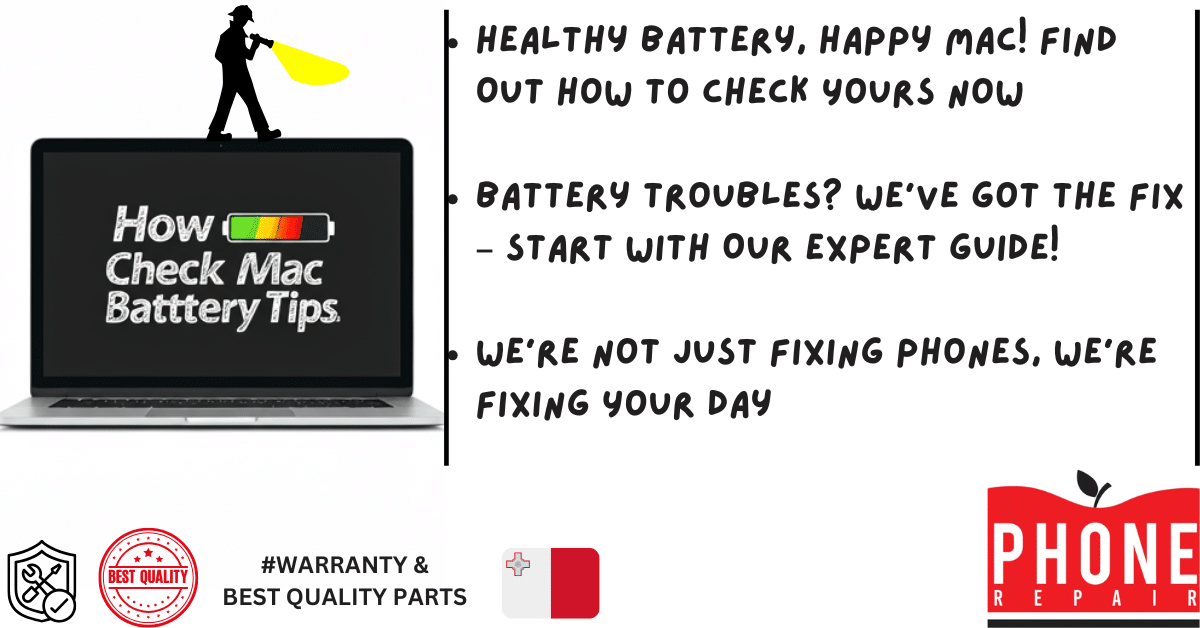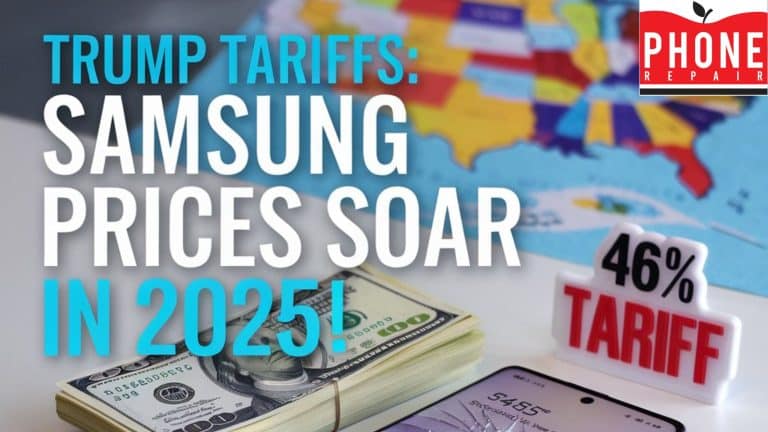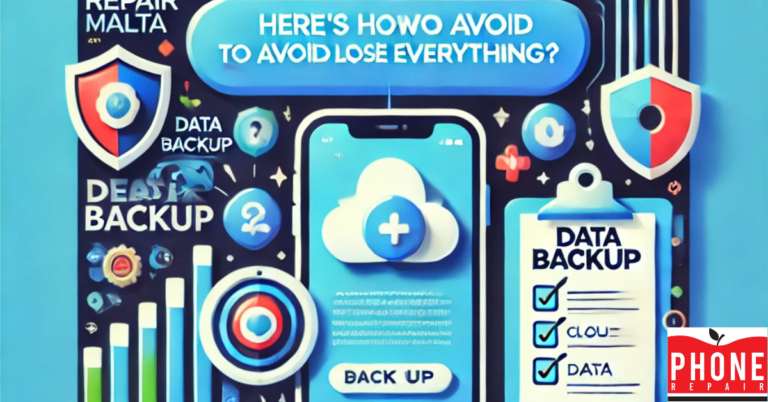Maintaining your Mac’s performance and battery health is essential for a smooth and reliable experience. If you’ve noticed your MacBook isn’t lasting as long as it used to, it may be time to check its battery health. In this blog post, we’ll explain two simple ways to check your Mac’s battery condition, whether you’re running macOS Big Sur or an earlier version. Plus, we’ll share why battery health matters and how you can extend the lifespan of your MacBook.
For personalized help or battery replacements, visit our Contact Page to get in touch with our expert team at Phone Repair Sliema!
Why Battery Health is Important
Your Mac’s battery health directly affects its performance. A degraded battery can cause:
- Faster battery drains.
- Unexpected shutdowns.
- Reduced overall performance.
By checking your Mac’s battery health regularly, you can determine when it’s time for a replacement or identify settings that may be draining your battery unnecessarily.
If you have concerns about your battery health, don’t hesitate to contact us here for professional advice or a replacement service.
How to Check Battery Health on macOS Big Sur and Later Versions
If you’re using macOS Big Sur or a newer version, Apple has made it incredibly easy to check your battery’s status. Here’s how:
- Open System Preferences:
- Click the Apple logo in the top-left corner of your screen and select “System Preferences.”
- Go to Battery Settings:
- From the System Preferences menu, select Battery and then click Battery Health (found on the left sidebar).
- View Battery Health Information:
- A window will appear showing two key metrics:
- Maximum Capacity: Indicates the percentage of the battery’s original capacity that remains. A healthy battery should be close to 100%.
- Condition: Displays the current status of your battery, such as “Normal” or “Service Recommended.”
- A window will appear showing two key metrics:
- Take Action if Necessary:
- If the condition says “Service Recommended,” it’s time to consider a battery replacement to avoid performance issues.
Need help? Book a service today through our Contact Page and let our experts take care of your Mac.
How to Check Battery Health on macOS Versions Before Big Sur
If you’re running an older version of macOS, the steps are slightly different but just as simple:
- Access System Information:
- Hold down the Option key and click the Apple logo in the top-left corner of your screen. Select System Information from the drop-down menu.
- Navigate to Power Section:
- In the System Information window, locate the Power section in the sidebar.
- Check Battery Details:
- Look for the following key metrics:
- Cycle Count: Indicates the number of full charge-and-discharge cycles your battery has gone through. Apple-designed Mac batteries to last for around 1,000 cycles.
- Condition: Displays the battery’s health, such as “Normal” or “Replace Soon.”
- Look for the following key metrics:
- Evaluate Your Battery’s Status:
- If your cycle count is close to 1,000 or your condition says “Replace Soon,” it’s time to schedule a replacement.
Not sure how to proceed? Get in touch with us via our Contact Page for assistance.
Pro Tips for Maintaining Your MacBook Battery
To extend the lifespan of your MacBook’s battery, follow these best practices:
- Avoid constant 100% charging: Try to keep your battery level between 20% and 80% for optimal health.
- Use low-power mode: Activate low-power mode when working on light tasks to conserve battery.
- Reduce screen brightness: Lowering your screen brightness can significantly save battery life.
- Keep software updated: Apple often includes battery optimizations in macOS updates, so ensure your Mac is running the latest version.
Have questions? Visit our Contact Page for expert tips and advice on maintaining your Mac’s battery.
When to Replace Your Battery
If your Mac’s battery condition says “Service Recommended” or your cycle count exceeds 1,000, it’s time to replace the battery. A failing battery can lead to performance slowdowns and overheating, so don’t wait too long to address the issue.
At Phone Repair Sliema, we specialize in MacBook battery replacements using only high-quality, reliable parts. We’ll have your Mac running like new in no time! Reach out to us via our Contact Page to book your battery replacement today.
Get Professional Help at Phone Repair Sliema
If you’re unsure about your Mac’s battery health or need a replacement, we’re here to help. At Phone Repair Sliema, we offer expert advice and professional repair services.
✅ Why Choose Us?
- Genuine parts for reliable performance.
- Experienced technicians for all Apple devices.
- Fast and efficient service.
- An 8-month warranty on all repairs.
📍 Visit us at 6 Bisazza Street, Sliema, Malta or contact us directly through our Contact Page for any questions or to book a repair.
Final Thoughts
Keeping an eye on your Mac’s battery health is essential for ensuring top performance and longevity. Whether you’re running macOS Big Sur or an older version, these simple steps make it easy to check your battery’s condition.
For more tips, repairs, or expert advice, contact Phone Repair Sliema today. We’re here to keep your tech in top shape! Visit our Contact Page to get started.